Connecting Your Sonos Ace to a Sonos Soundbar: A Step-By-Step Guide
Boasting exceptional comfort, premium sound quality, and innovative features, the Sonos Ace wireless headphones are a compelling addition to the Sonos ecosystem, especially with their TV Audio Swap feature.
It's a great feature designed to enhance your Sonos soundbar and home cinema experience. But what exactly is it, and how does it work? Well, to simplify the setup process, we've put together this detailed guide to help you connect your Sonos devices.
Want to hear for yourself? Watch our full TV Audio Swap walkthrough and demo below:
What Is TV Audio Swap and How Does It Work?
As the name suggests, TV Audio Swap is a feature that allows you to effortlessly listen to the audio from your Sonos soundbar using your Sonos Ace wireless headphones.
Compatible with the Sonos Arc, Beam (Gen 2), Beam (Gen 1), and Ray, Sonos’ TV Audio Swap utilises your soundbar to create an immersive surround sound mix that can be sent directly to your Sonos Ace headphones.
When watching content with Dolby Atmos or surround sound, your headphones will receive a fully immersive spatial audio mix that places you at the heart of the action. Whereas for stereo content, a virtualised spatial audio mix is created to enhance the listening experience instead.
More: Sonos Ace Review: Worth The Wait?
Why Would You Want To Use TV Audio Swap?

There are a few reasons why you might want to use TV Audio Swap:
1. You want to watch TV or movies without disturbing others. This is especially useful if you have young children or roommates who are trying to sleep.
2. You want to be more immersed in the audio. TV Audio Swap can give you a more personal experience than listening to the audio through your soundbar. With features like spatial audio and dynamic head tracking, it places you right at the epicentre of the audio.
3. You want to hear the audio more clearly. If you have a lot of background noise in your home, this feature can help you eliminate the distractions and hear the audio more clearly.
What Sonos Soundbars Use TV Audio Swap?
Following some post-launch app updates, you can now use the following Sonos home cinema speakers with Sonos Ace’s TV Audio Swap feature:
How to Set Up TV Audio Swap
Before setting up TV Audio Swap, ensure your Sonos Ace headphones are added to the Sonos App and paired with your iOS or Android device. You’ll need to make sure your soundbar is connected to your Wi-Fi, and you’ll also need to be within 30 feet of the soundbar itself.
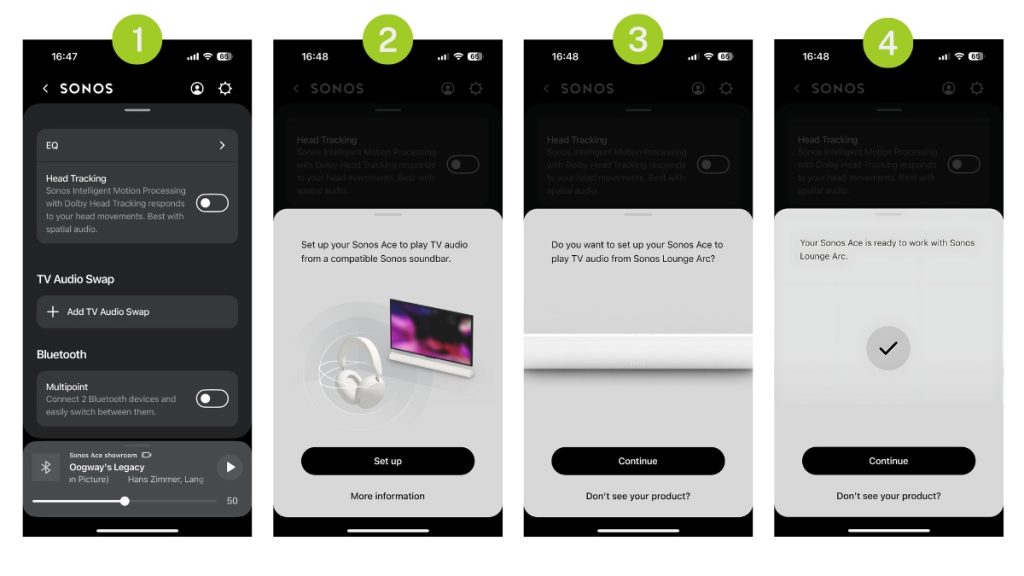
Step 1: Go to the Settings menu in the Sonos App and select your Sonos Ace in the list of registered Sonos devices.
Step 2: Scroll down and select ‘Add TV Audio Swap’.
Step 3: Tap ‘Set Up” and then select the home cinema speaker you’d like to use your Sonos Ace with (if you only own one Sonos soundbar, just tap continue).
Step 4: Tap ‘Continue', and voilà! Your Sonos Ace should be paired with your Sonos soundbar and ready to listen.
Please Note: Multiple Sonos Ace headphones can be paired with your soundbar for easy connection. However, only one pair can receive audio at a time. This means you cannot share the audio experience with another person using Sonos Ace headphones.
How to Swap Audio From Your TV to Sonos Ace
If you’re looking to swap audio back and forth between TV and Sonos Ace, all you need to do is one of the following:
Use the Content Key
- Press and hold the content key on the right earcup of your Sonos Ace, and audio will instantly get routed to the headphones/TV.
Use the Sonos App:
- Navigate to the Sonos Ace info screen in the app.
- Tap the ‘Swap’ button.
How to Optimise TV Audio Swap

When Sonos Ace is paired with a Sonos soundbar, you do have the option to adjust a couple of settings that can enhance performance.
To adjust TV Audio Swap settings, navigate to "Settings" in the Sonos app and select your Sonos Ace headphones. Look for the "Home Theatre" section for the following options:
Spatial Audio
As mentioned earlier, when Spatial Audio is enabled, the Sonos Ace headphones will deliver an immersive 3D audio experience with surround sound or Dolby Atmos content. When playing stereo sound, you’ll hear a virtualised spatial audio mix.
This feature is toggleable, but as you will find, it makes a huge difference, and we recommend keeping this feature on at all times.
Dynamic Head Tracking
Dynamic Head Tracking adjusts the direction of the spatial audio as you move your head around, mimicking the sound coming from a specific place in your room.
With Dynamic Head Tracking activated, the audio's centre point is positioned directly in front of your current seating position (where your TV is in most cases). This centre point can be re-adjusted by temporarily deactivating Dynamic Head Tracking, turning to face the desired direction, and then reactivating the feature.
Other Useful Content
Blog: The New Sonos App Is Here: 5 Things You Need To Know
Blog: Sonos Arc Ultra & Sonos Sub 4 Announced: Everything We Know So Far
Video: Sonos Ace Review: We're Surprised
Video: Testing EVERY Sonos Arc Surround Sound Setup
Video: Sonos Buying Guide 2024: What to Buy?
For more information about the Sonos Ace or any other Sonos products, get in touch and one of our Tech Guides would be happy to help!
| info@smarthomesounds.co.uk | |
| Live Chat on our Website | |
| 0800 677 1100 |
Why buy from Smart Home Sounds? We offer Lowest Price Guarantee, Extended 6-Year Warranty* and Free Next Day Delivery*. Looking for more personal advice? Contact our team of experts today. Shop Sonos











