How to get the most out of your Sonos App
The brains at Sonos have worked hard to make the Sonos System suitable for everyone. It's easy to tailor your listening experience to the needs of you and your family.
Take a look at some of our favourite Sonos tips and tricks (updated for 2021) below to find out how you can get the most out of your Sonos system:
For Sonos Beam or Arc (works on Playbar & Playbase too)
1. listen late at night without waking people up
Looking to watch a movie late at night or after the kids have gone to sleep? Sonos has the solution for you.
Night Sound is a feature that can be utilised on any Sonos sound bar to suppress loud noises from TV or film, whilst heightening the vocals and quieter sounds so that the audience still gets a rich viewing experience.
This bass suppression will reduce sound leakage to neighbouring rooms by as much as 50%, allowing you to continue watching your favourite action movie or TV show guilt-free.
It’s easy to turn Night Sound within the Sonos App. Simply select the room you want to activate this feature in and click on the toggle icon that looks like a crescent moon.
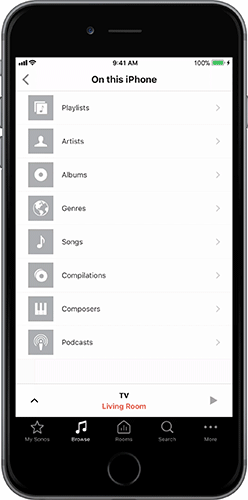
To turn Night Sound back off, just tap the toggle icon again.
1.5. enhance the vocals
Sonos Soundbars can be a great companion to those who struggle to hear certain voices or conversations on the TV.
Rather than turning on the subtitles, you can activate Speech Enhancement on your Sonos Soundbar. This will increase the sound coming out of the central speaker that is used to reproduce the vocal output from your TV.
You can activate Speech Enhancement in a similar way to the Night Sound feature. Select the room with your sound bar in and tap the toggle icon that looks like a speech bubble.
2. Add Voice Control
Speaking of vocals, have you considered using voice control with your speaker?
You can use either Amazon Alexa or Google Assistant with ANY Sonos speaker providing you have an Amazon Echo or Google Home device. The voice assistant will understand your entire Sonos network and you can ask your assistant to play music on any room you choose.
Some speakers such as the Sonos One and Sonos Beam have the voice assistants built in with the full catalogue of skills, meaning you don't need to add a separate device, making the experience seamless.
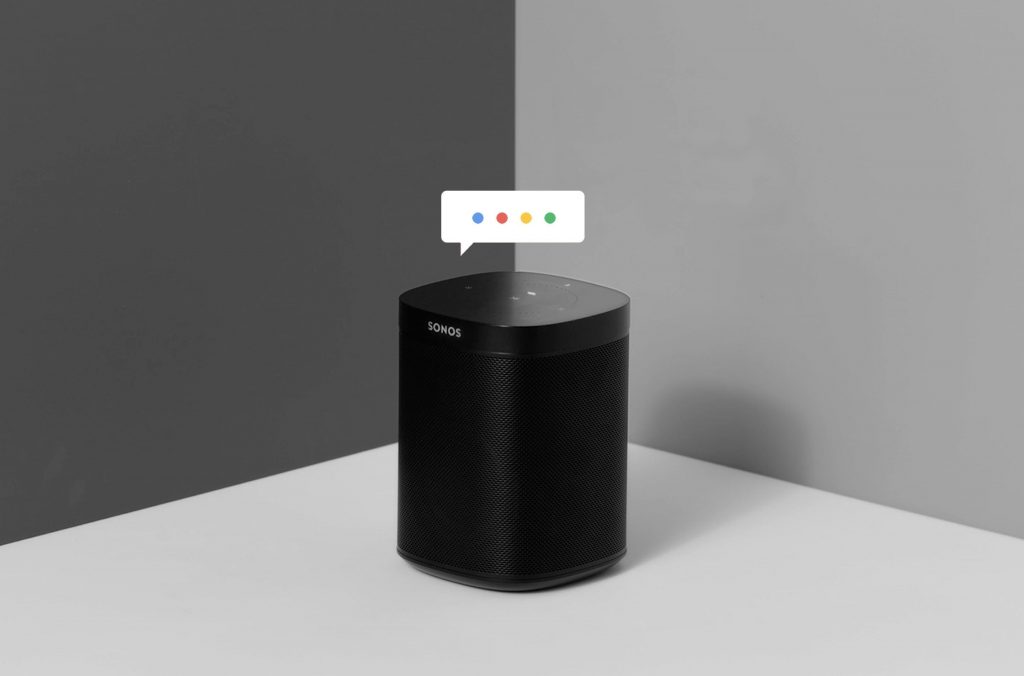
Read our guide about adding voice control>>
For all Sonos Speakers
3. custom tune your speakers to the room
Did you know you can acoustically optimise your Sonos speakers for the room they’re in?
Get the most out of your Sonos and TruePlay your speakers using your iPhone or iPad.
TruePlay uses the microphone on your iOS device to scan the dimensions of your room, allowing your Sonos speaker to make small acoustic adjustments to the sound, to give you the purest sounding music and audio.
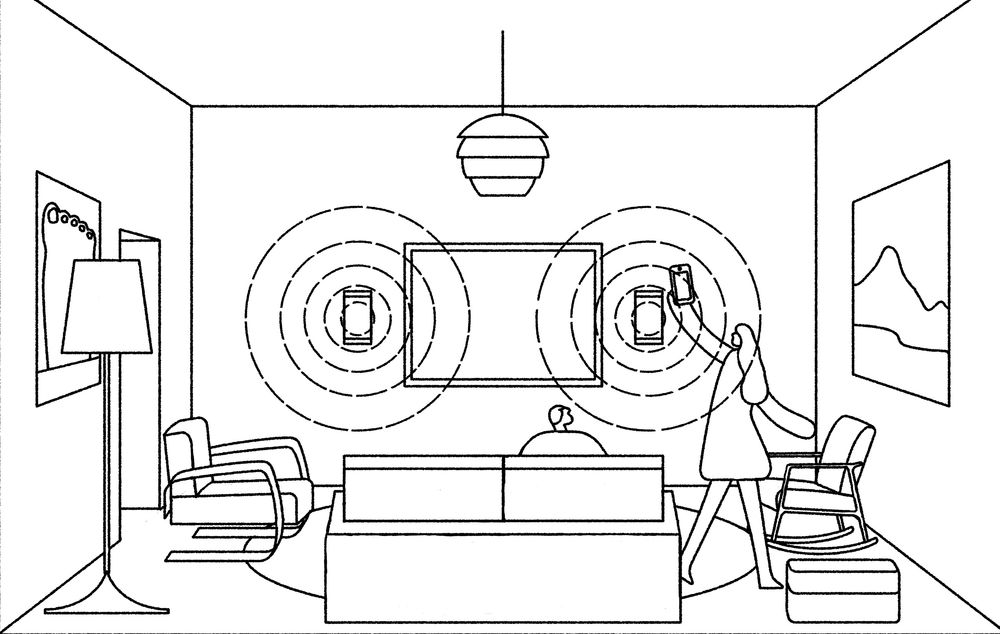
After setting up your Sonos speaker on your iOS device, you will be prompted to follow the Trueplay set-up instructions.
You will need to make sure your room is quiet, so turn off any noisy appliances and ensure children and pets are out of the room.
You will then be prompted to move your iPhone or iPad around the room in a sweeping motion to complete the Trueplay set-up.
Trueplay even works for custom install projects if you’re using the Sonos Amp along with a pair of Sonos Architectural speakers.
This feature can really enhance the sound of your Sonos speakers by accounting for ceiling height, room shape and furniture positioning.
If you skipped this feature during set up, you can find TruePlay again by following the below steps:
Settings > System > Choose your room > TruePlay > TruePlay Tuning
4. Enable Automatic Updates
With your permission, Sonos can always automatically perform the latest updates whenever they're available, at a time you choose.
We recommend setting this to the middle of the night, so you can always keep your Sonos speaker up to date without you even noticing, or interrupting the music during the daytime.
To do this:
Settings > System > System Updates > Tap Update Automatically > Scheduled > Overnight
5. Group your speakers instantly
Did you know that you can group your speakers audio without needing to touch the Sonos App?
If you have another stream of audio playing in a room, and you want to listen to the same stream in the room you're in instead, simply hold down the play/pause button on the top of your speaker for a few seconds.
It will start playing the same audio as your other room, perfectly in sync.
Got multiple streams going on already? Keep your finger held down until you find the right one.

6. adjust bass and treble to your desired taste
Sonos have endeavoured to create the best possible listening experience right out of the box, but you can customise the level of bass and treble to match your taste.
To change your EQ settings,
Settings > System > Select the Room you want to change EQ settings in > EQ
This will bring you to a slider allowing you to change your Bass and Treble settings. These can be tweaked individually for each Sonos speaker you own.
7. cast any audio from your iphone or ipad to your sonos speaker
If you use an iPhone, iPad or Mac, you can make use of AirPlay 2 to cast audio across to the speakers without using the Sonos App.
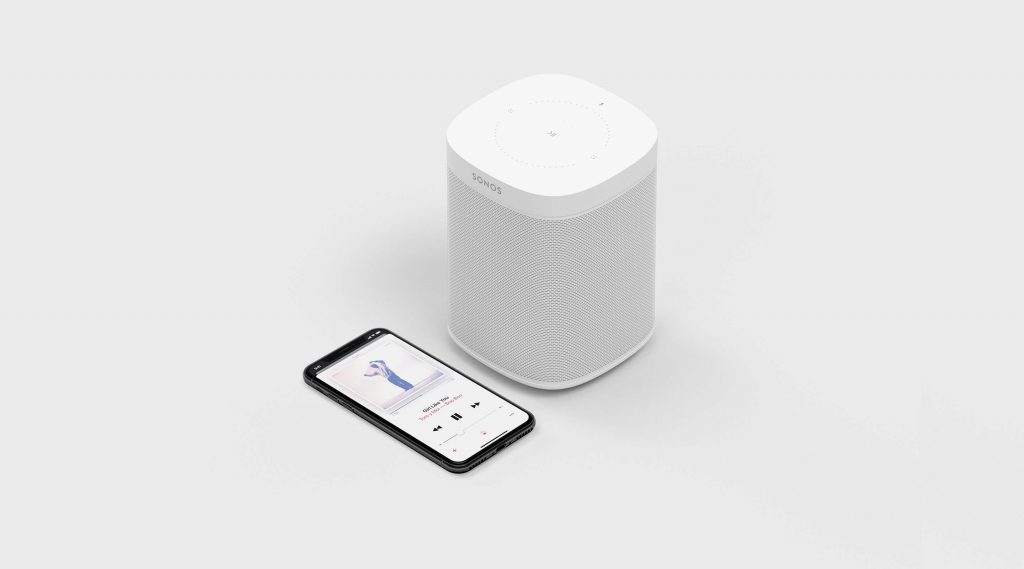
This is great for those who want to cast audio from Netflix or YouTube on your phone/ tablet, for example, as the Sonos app doesn’t currently support this function.
AirPlay 2 is currently available on the Sonos One, One SL, Five, Beam, Arc, Move, Port & Amp.
How to Use AirPlay 2 With Sonos>>
8. cast music to sonos directly from spotify or google play apps
Spotify Connect and Google Play Music Cast allow you to stream music to your Sonos speakers straight from these respective music apps.
This is great if you’re hosting a party or social gathering as any of your guests who have access to your WiFi can get involved with the music without needing to download the Sonos App.
To use Spotify Connect: Open the Spotify app and select the song or playlist you’d like to play. Swipe up on the song so that it takes up the whole screen then click on the small icon in the bottom left-hand corner showing a speaker.
This will bring up a list of the Sonos speakers in your house, simply select the speaker you’d like to cast to and this will start up the music on your chosen Sonos device.
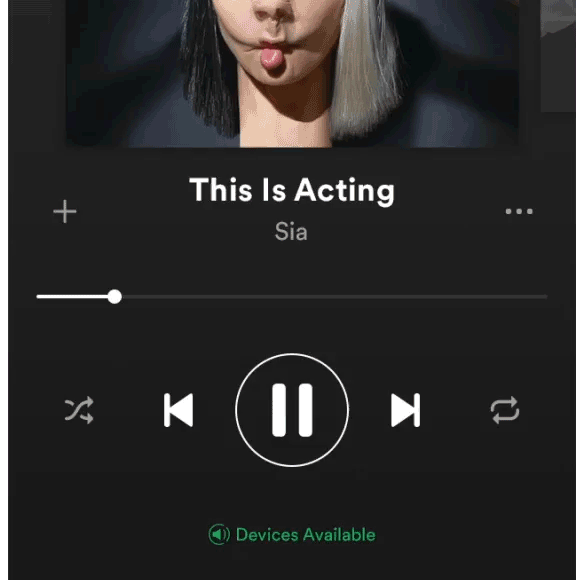
8.5. Get a Spotify Family account
An individual Spotify account (£9.99) will allow you to play different music in different rooms at any one time, however, it is not possible to use the same individual account in multiple locations at once.
A Family account (£14.99) will let you add up to 5 users and they can be used independently of each other.
This is great if maybe your other half, your kids or your siblings love using Spotify but you don't want them using your own personal account.
You can also add multiple individual accounts and import them through the Sonos App. Then you can switch easily between Spotify accounts at any one time.
9. Set a maximum Volume Limit
With Sonos, it’s possible to create a maximum volume limit for each of the speakers in your home.
This limit can be unique to each speaker and can help busy parents avoid being woken up by their children playing loud music early in the morning or late at night!
How to set a Sonos volume limit
Settings > System > Select the speaker you intend to set a limit on > Volume Limit > Use the slider to set the maximum volume you require
10. wake up to your favourite music by setting an alarm
You can use your Sonos Speakers to help plan your sleep schedule.
Get the music to start playing when you want to wake up and fade out at a time when you want to fall asleep.
Choose from digital radio or music on any of your streaming services to customise your Alarm or Sleep Timer to fit your mood.
How to set a Sonos Alarm:
More> Alarms> Set time, volume, choose the music or radio and select a duration for the alarm.
For example, you can set the alarm to turn on when you’re getting up and ready in the morning and turn off around the time you leave the house.
How to set a Sonos Sleep Timer
Swipe up in the Sonos app to open the Now Playing Screen> Click on the three dots next to the name of the song you are playing > Click on Sleep Timer at the bottom of the menu> Select the amount of time you want your music to last
Want to learn more?
What devices can you use with the Sonos App?
The Complete Beginners Guide to Sonos
Looking to purchase your Next Sonos speakers?
We’re so glad you’ve found us. Our free next day delivery and an extended 6-year warranty is available on all Sonos purchases. We always aim to look after our own and offer discounted loyalty prices to all previous customers to show our appreciation for their continued business.
View Sonos Shop
Our tech team are on hand Monday-Friday to help you out if you ever need any assistance regarding any of the Sonos products you’ve bought with us.











