Sonos S2 App Walkthrough
Overview
Getting your hands on your first Sonos product and joining the ecosystem can seem like a daunting task at times. So we wanted to take the stress away by offering you a comprehensive Sonos S2 app user guide. First things first, you will need to download the app on your mobile device and we can go from there. If you’re upgrading from the Sonos S1 app, you will be able to delete the S1 app from your device as soon as you’ve updated to S2.
Just a little disclaimer for you guys, Sonos products released after May 2020 will only be compatible with the S2 app. If you’re using older and newer products together, you can either unplug them, upgrade or create two separate systems.
What Can you do?
- Explore and Play music - Make the most of Sonos Radio as you browse and search for music.
- Add Music and Voice Services - Build your collection and add voice control for a total handsfree experience.
- Sonos Playlists - Save the songs you love and listen to them whenever you want.
- Play Music Everywhere - Group rooms together and send the same music everywhere at the same time, or listen to different music in each room.
Buttons & Controls
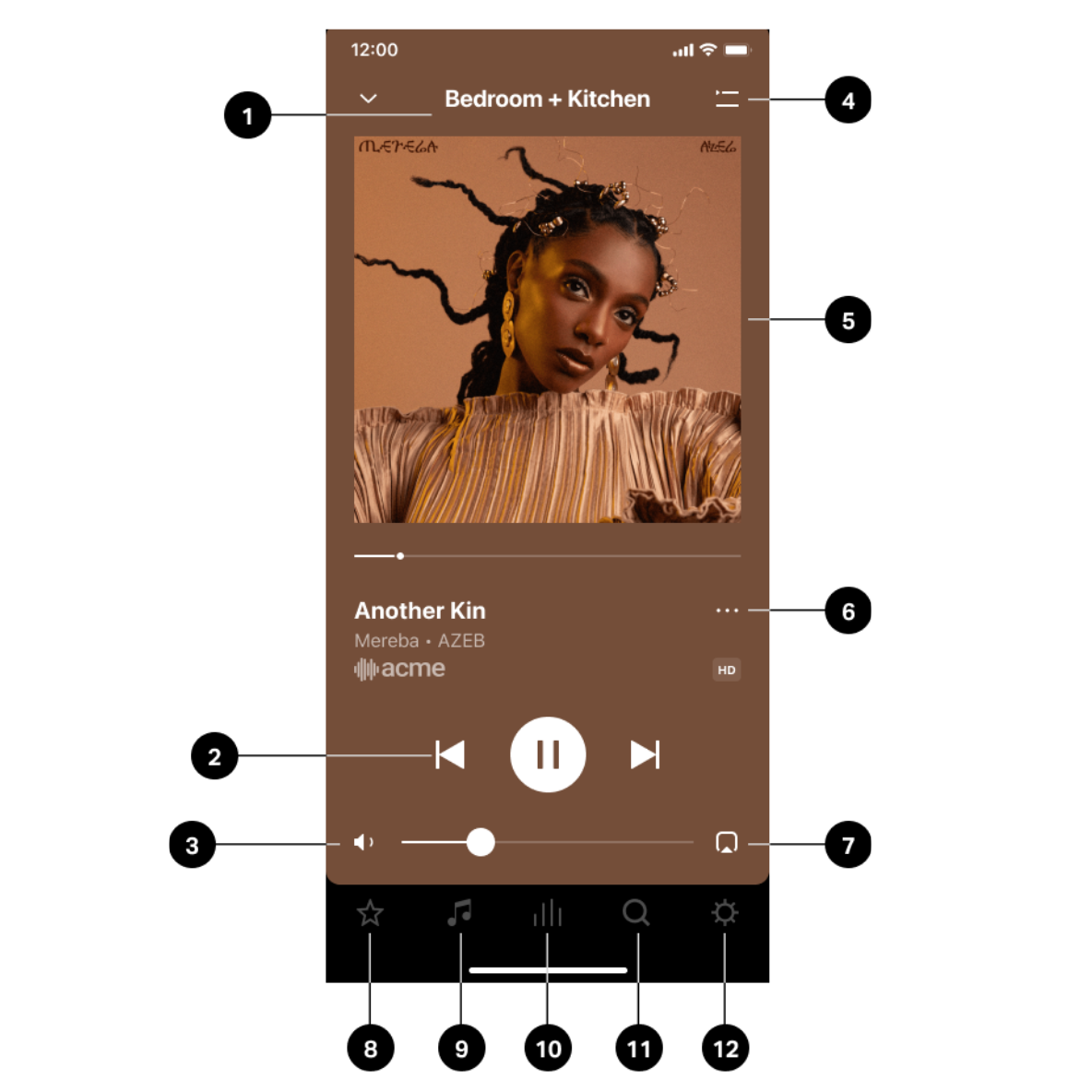
-
Room Name - See what products are currently playing. You can even play the same music in more than one room by grouping.
-
Playback Controls - Start, Stop and Pause Audio; Skip back and forth through songs.
-
Volume Control - Adjust the volume of a room, or choose to mute it. Choose to either adjust volume of all rooms playing together or change volume on a room by room basis using the sliders.
-
Queue - Be in charge of the songs you selected to play. Add, remove and reorganise the order. Save the queue as a playlist for even easier playback next time.
-
Now Playing - See what audio is currently being played.
-
More Information - See additional options for the audio that is currently being played. Adjust the crossfade, Add songs to your favourites/playlist or even set a sleep timer.
-
Room Selector - Pick which room you want to the music to play.
-
My Sonos - Save your favourite songs and create collections so you can easily find the songs you love.
-
Browse - search through music services, your libraries and music on your mobile. Once found you can hit play and hear it in any room of your choosing.
-
System - See what’s on in each room - Group rooms together and play the same music wherever you want - Set a sleep timer.
-
Search - Search for your content sources.
- Settings - Add voice services and music, go to system settings and create alarms.
QUEUE
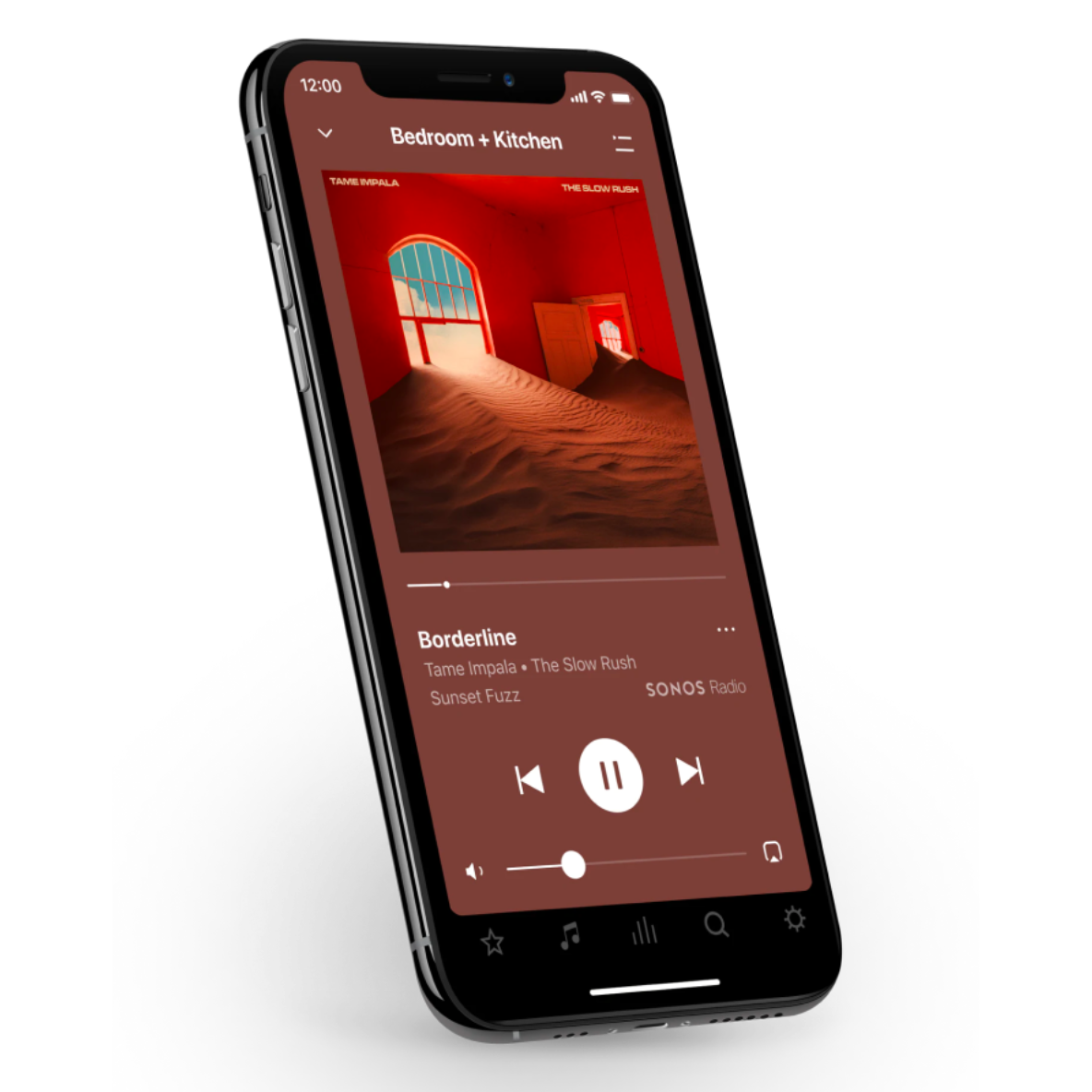
Once you press play, a song is automatically added to your queue. You can add songs to the queue continually while browsing too.
You can even save a queue as a playlist, read Sonos Playlists to find out how.
Shuffle - From Now Playing, tap ≔ > ⤭ to change the song order
Repeat - From Now Playing, tap ≔ > ⇆ to repeat all songs; tap again to repeat the song that’s playing.
Crossfade - From Now Playing, tap the song title, then Crossfade to create a smooth transition between songs.
Save - From Now Playing, tap ≔ > Save to create a Sonos playlist so you can listen to it again later. See Sonos playlists.
Clear - From Now Playing, tap ≔ > Clear to remove all songs from the queue. If anything is playing, it will stop.
Delete Songs - From Now Playing, tap ≔ > Edit, then you can delete songs.
Reorder Songs - From Now Playing, tap ≔ > Edit, then touch and hold ☰ to drag the song to a new location.
Play Now - While searching through content, tap ⋯ (iOS) or ⋮ (Android), then Play Now to add a song or album to the queue and start playing it immediately. Anything that's playing stops.
Play Next - While browsing content, tap ⋯ (iOS) or ⋮ (Android), then Play Next to add a song or album to the current location in the queue and start playing it when the current content finishes.
Add to End of Queue - While browsing content, tap ⋯ (iOS) or ⋮ (Android), then Add to End of Queue to add a song or album to the end of the current queue.
Replace Queue - While browsing content, ⋯ (iOS) or ⋮ (Android), then Replace Queue to delete the current queue and replace it with this selection.
Sonos Playlists
Once you’re listening, any music in the queue can be saved as your very own playlist in the My Sonos section of the app. This will give you access to your favourite music at the touch of a button.
Unfortunately, content stored on your mobile device can’t be saved to a Sonos playlist because you carry it with you and won't always be readily available to Sonos.
Create a Playlist
- Build a queue in the Sonos app with the songs you want to play, then from Now Playing, tap ≔ > Save and name your playlist.
Add Songs to a Playlist
- From Now Playing, tap the song title, then tap Add to Sonos Playlist.
- From search, tap tap ⋯ (iOS) or ⋮ (Android) besides the song you want to save, and select Add to Sonos Playlist.
Edit Playlists
- From My Sonos, tap a playlist, then tap ⋯ (iOS) or ⋮ (Android) at the top of the screen. Select Edit Playlist.
Subscriptions & Music Services
Sonos supports a variety of all of your favourite services such as:
- Apple Music
- Spotify
- Amazon Music
- Audible
- Deezer
- Pandora
- TuneIn
- IHeartRadio
- Google Play Music
- YouTube Music
Looking to add services or change the services you already have? Simply press ✲ > Services & Voice.
Want an ad-free radio listening and access to exclusive stations and content? Upgrade to Sonos Radio HD
To subscribe to Sonos Radio HD or change the subscriptions you have. Go to ✲ > Account > Subscriptions.
Voice Services
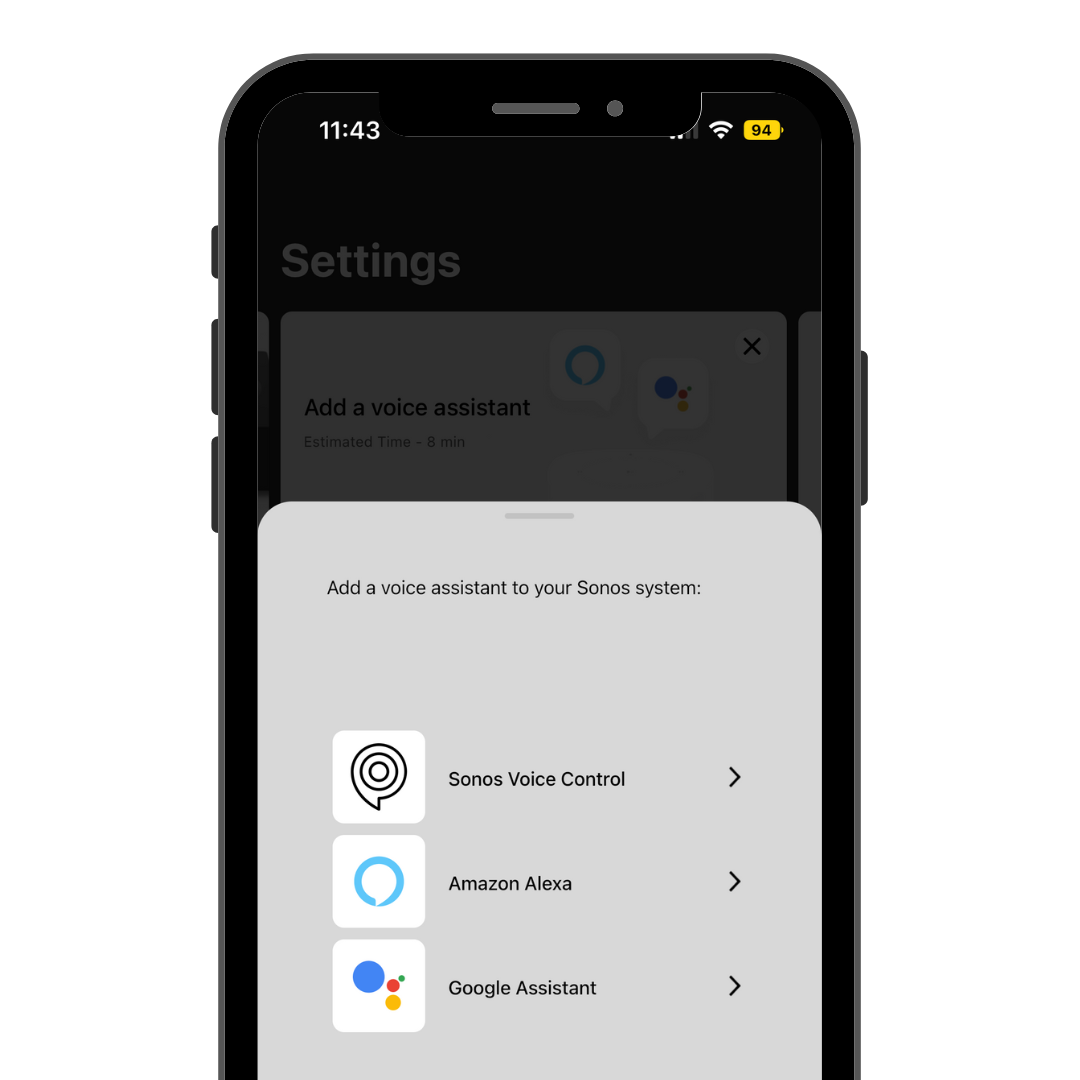
Compatible with any voice-enabled Sonos product - Play, Pause, adjust volume and much more with just the power of your own voice.
Sonos Voice Control - Take full control of your Sonos system with the ease of hands-free. Ready to use from the get go, it will only take a few seconds to add during the setup process.
Amazon Alexa - You’ll need both the Sonos App and the Alexa App with the Sonos Skill enabled. Follow instructions provided on both apps during setup.
Google Assistant - You’ll need both the Sonos App and the Google Assistant App. Follow instructions provided on both apps during setup.
Siri - Download the Apple Home App, Add your Airplay2-compatible Sonos speakers and use your apple products to play music. (currently limited to Apple Music.
App Preferences
To get here, Simply press ✲ > System to view or change the settings for your Sonos system and connected devices.
Appearance - Choose between light or dark mode or set to the default of your device.
Show Notifications - Allow the app to display notifications.
Show App Shortcuts - Create custom shortcuts to access your favourite content quickly and easily.
Lock Screen Controls/Show Lock Screen Controls - Control your Sonos system from the lock screen on an iOS or Android device.
Enable Search History - Save recent search data. Data is saved locally and not to Sonos’ servers.
Confirm Location - After periods of inactivity, confirm where you want music to be played from.
Allow Pop-up Messages - Enable so new products can be found automatically
Hardware Volume Control (iOS) / Home Screen Volume Control (Android) - Use the hardware volume buttons on your device to increase or decrease the Sonos volume.
Control from Other Devices - Control your Sonos system from a different source.
Find My Apps - Ensure music and content apps on your device appear when searching, so you can add them to the Sonos App.
Version - The software version of your Sonos app.
Build - The unique build number of the version of your Sonos App
Manage Android Settings / Manage iOS Settings - Shortcuts to the Sonos app settings in your Android or IOS device settings.
Reset App - Choose to disconnect the app from your Sonos system so you can set up a new one or connect to an existing system on the same network.
System Settings
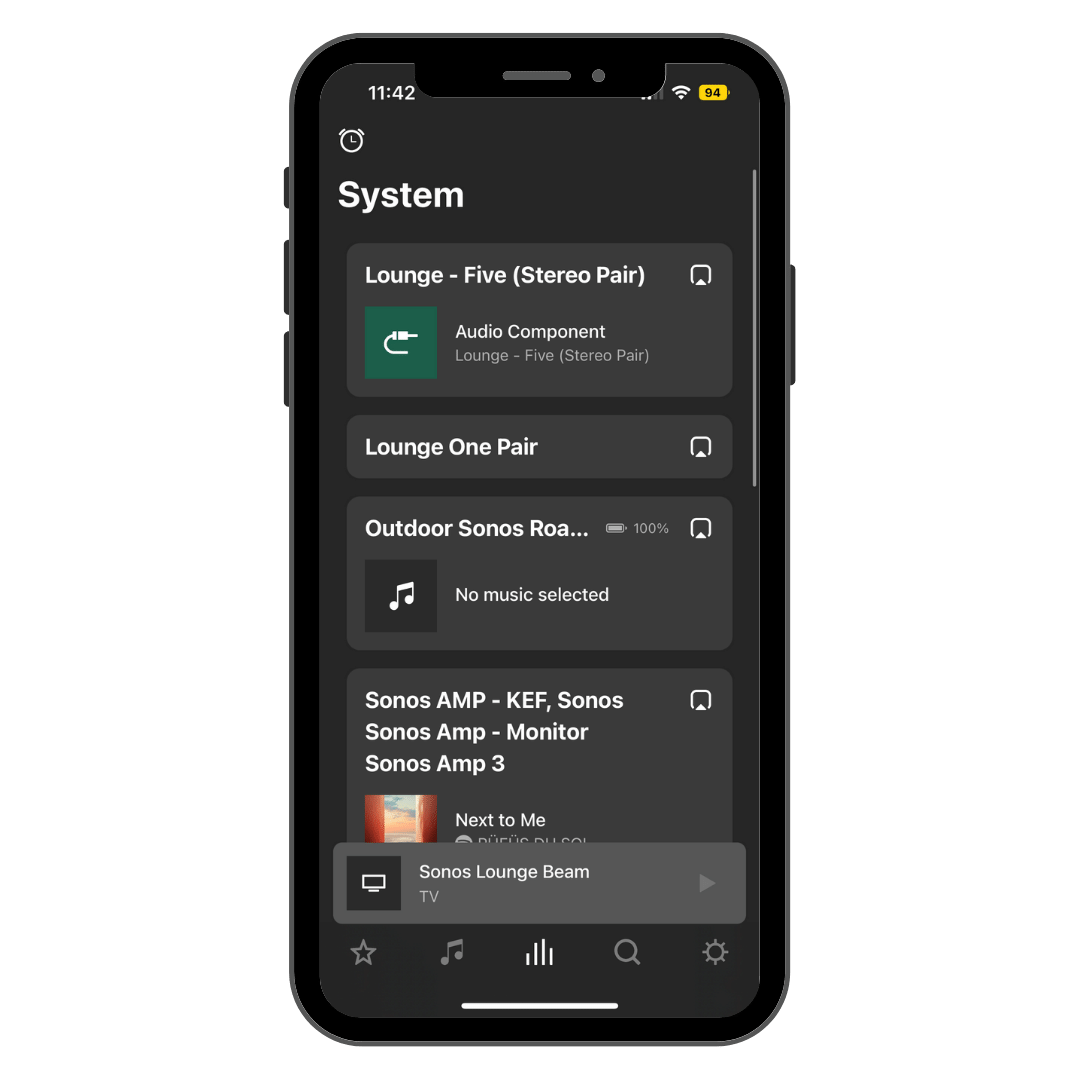
To get here, Press ✲ > System to view or edit the settings for your Sonos system or other connected devices.
About My System - Show all Sonos products in your system and detailed information (name, serial number, IP address, software version and more).
AirPlay - Highlights AirPlay compatible products within your system and allows you to keep non-AirPlay enabled products grouped with AirPlau compatible products for multi-room playback.
Alarms - Set an alarm to automatically play music at a specified time in a room or room group. See Sleep Timers & Alarms.
Audio Compression - Makes it possible to override the pre-set and choose if Sonos compresses the audio when streaming Line-in.
Date & Time - Set the date and time for your system or set it from the internet. Select whether you want the time adjusted for daylight savings too.
Groups - Create collections of products that can be quickly selected by name.
Media Servers - Enables your shared Windows Media Library to appear in the Sonos app. Allows you to browse content and stream it to your Sonos system directly.
Music Library - Manage your music library that is stored on a computer or network attached storage drive.
Network - Switch your Sonos system to an alternative wireless network or, if you have a product wired to your router, you can change your system’s wireless channel to try to reduce interference.
Parental Controls - Limit access to explicit content
System Updates - Choose to update your Sonos speakers automatically in the background or do so manually.
Transfer System Ownership - Transfer your Sonos system to a new account. This may be necessary when creating a new Sonos account or if you’re using pre-owned products that are still registered to the original account.
Forget Current Sonos System - Remove a Sonos system from your app so you can connect to an alternative system. Option unavailable if the app is only connected to one Sonos system.
Sleep Timers & alarms
Alarms - Wake up to your favourite music by setting an alarm that plays a song, station or playlist of your choice. Go to ╷││╷ > Alarm Clock
Snooze Alerts - Need a lie in? Turn on Snooze alerts when you set an alarm.
Sleep timer - Love falling asleep to music? From Now Playing tap ⋯ and set your desired sleep timer.
Account Settings
Your account enables you to register products, receive updates and provides seamless integration to content and voice services.
Change Email - Pick an alternative email to be linked with your Sonos account.
Resetting Password - Keep your account secure and change your Sonos account password.
Find Missing Products
If you find that rooms are missing, head to ✲ > Support > Find Missing Products and Sonos will help you find them.










