Using Philips Hue smart lights with Sonos speakers
Music and lighting can mean the difference between a room with an electric atmosphere and well… just a room.
That’s why we’re talking about how Philips Hue smart lights and Sonos speakers can work together to bring you the ultimate smart home experience.
What is Philips Hue?
Philips Hue lets you control all of your light bulbs from an app on your smartphone, tablet or PC. Through the app, you can create groups of bulbs that make up a room and then control all of your rooms remotely.
As you are using an app, as opposed to a physical switch, it opens you up to a whole new level of customisation and what you can do with merely a light.
You can customise brightness, set scenes, routines and timers - and if you have a colour ambiance bulb, you can choose from 16 million colours, or even get the lights to cycle through colours you specify, as well as many other options.

Philips Hue is also compatible with voice assistants such as Amazon Alexa and Google Assistant. Maybe you have an Amazon Echo or Google Home device at home - you can ask the voice assistant to turn your lights on, set to a scene that you’ve saved and much more.
But if you’re one of the millions of Sonos customers looking to integrate Philips Hue with your Sonos One or Beam, then keep reading.
What Philips Hue components do I need?
Philips Hue bulbs come with various fittings to suit your lamp, but you will also need to decide whether to go for just the white light bulbs or the colour ambiance. There’s quite a difference in price between them so consider how appealing the idea of illuminating your room with say a lovely pink, or blue radiance as opposed to just white, is for you.
You’ll also need to go for the Philips Hue Bridge to use the Philips Hue app and control your lights. This is a little white box that you will keep plugged into your router via ethernet cable and enables your lights to be found remotely from the Philips Hue app.
The dimmer switch is an optional component if you would prefer to use a physical switch to control certain aspects of the lights, as opposed to the app.
Once you have your chosen bulbs and the Bridge, you’re ready to go.
View Philips HUE
Getting Started with Philips Hue
Let’s first assume you have your Sonos speaker already set up and ready to go. If you haven’t yet set your Sonos speakers up, check out our blog on Sonos set up with the Sonos app.
Or if you haven’t added your voice assistant to your Sonos speaker, check out our blogs for adding Google Assistant or Amazon Alexa.
Note, you will need a Sonos One or Sonos Beam to take advantage of native voice support. If you have other Sonos speakers, you’ll need to use a separate Amazon Echo or Google Home device.
When setting up your Philips Hue, it’s essential you follow the below steps in the correct order to avoid any complications later on down the line:
- Connect the Bridge to the router via the supplied ethernet cable and wait for all three blue lights to illuminate.
- Download the Philips Hue app from your app store, open the app, and it will automatically start searching for local Hue Bridges.
- After it has found your Bridge, tap Set up followed by pressing the Hue link button on the top of the Bridge. Agree to the Terms and Conditions then tap Enable.
- Install the latest software update then press Done when complete.
- Connect your bulbs to power and ensure they are lit. Press the three dots at the top right corner of the screen, then Light set up, then Search.
- The app should automatically find any illuminated bulbs, and if you tap the ‘i’ symbol to the right of the bulb on the app, it will give you further information and the opportunity to rename your bulb to the room it’s going in.
- Then go back and select Create Room and here is where you can assign your bulbs to the room they’re going in. You can assign multiple bulbs to a room, so they are synced up to work in unison.
- You should now see all of the rooms you have set up in a menu. From here you can use the slider to switch rooms on and off or adjust brightness. Have an explore of the app and see what you can do!
Syncing Philips Hue with Google Assistant
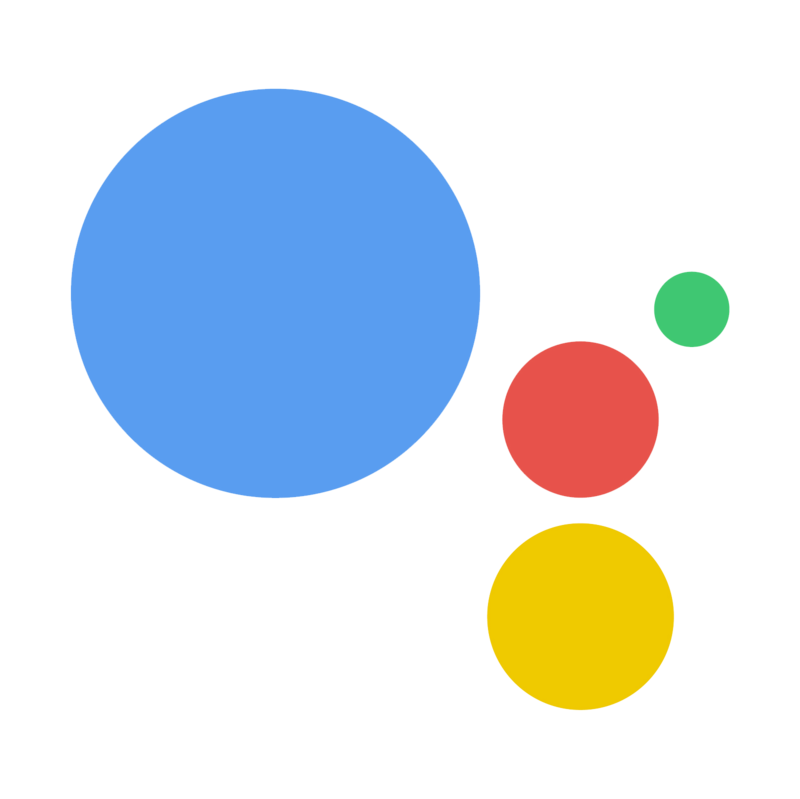
First, make sure your Sonos speaker is set to be using the Google voice assistant. You can check in the Sonos app by going to More > Settings > Room Settings then it should state the voice assistant you’re currently using under Voice Services.
Also, ensure your microphone is enabled on your Sonos speaker. The light below the Microphone symbol should be illuminated.
- Download the Google Home app to your smartphone and open the app.
- Tap Account Settings in the bottom right-hand corner then Settings > Assistant > Home Control.
- Tap the + symbol and search for Philips Hue. Then select Philips Hue from the search results.
- Sign in to your Philips Hue account if you haven’t already, then agree and trust the application.
- It should then link all available Philips Hue lights to your Google Home account. They can now be voice-controlled using the Google Assistant by saying the wake word, “Ok Google” or “Hey Google” followed by your command.
Syncing Philips Hue with Amazon Alexa
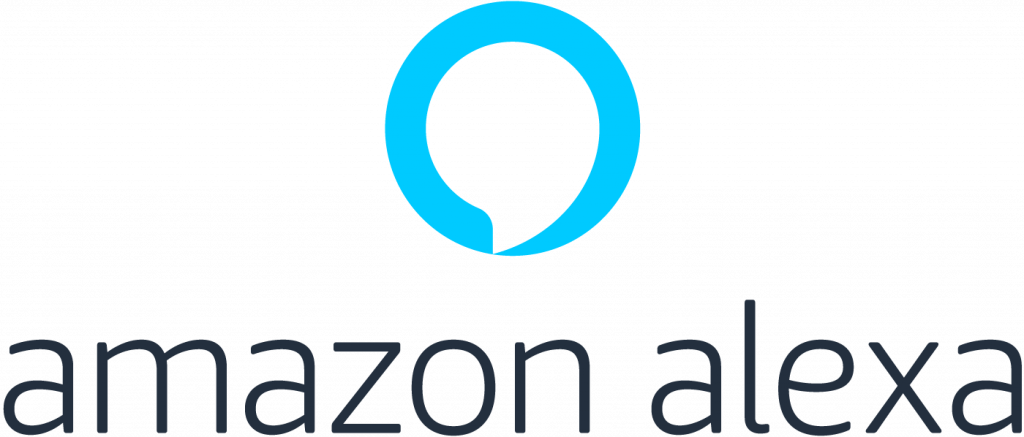
Ensure you have taken the same preliminary steps in the Google Assistant guide above then:
- Download the Alexa app to your smartphone and open the app.
- Tap the three lines at the top left-hand corner then Skills & Games. Search for Philips Hue and tap the skill then Enable to Use.
- Create your Alexa account if you haven’t already and agree and trust this application.
- Sign in to your Alexa account (same as Amazon account) if you haven’t already.
- You should get a message to say Philips Hue has been successfully linked with Alexa followed by a note to say it has found your light.
- You can then start issuing commands to Alexa by saying the wake word “Alexa” followed by your command.
Cool Features to try on Philips Hue
Once you’re all set up, there’s a whole host of things you can do with the Philips Hue app. Here’s just a few:
- Wake up to the perfect lighting. Your lights can replicate an early sunrise, so you wake up naturally instead of to the sound of your jarring alarm. To do this, open the Hue app > Routines > Wake Up. Then choose the start time, day of the week, fade-in time, your chosen bulb and then turn off time.
- Set a timer. You can choose specific bulbs to go on and off and set to a particular colour and brightness. This is great for when you are waiting for food to be cooked or if you’re looking for an alternative to an audible timer. To set a timer, go to Routines > Timers.
- Match the lighting to the weather. Sometimes when it's raining, all you want is to look out the window with some chilled music. Now all you need is the lighting to match. Philips Hue can help you with that. Simply use a photo from Philips Hue Picture Scenes gallery and replicate the day you’re having with lighting. Or go one step further and replicate a thunderstorm in your own living room. Download Thunderstorm for Hue and choose from 4 strengthsofthunderstorm, then get the sound effects to play through your Sonos.
- Match the lighting to the music. You’ll need a PC/Mac to do this and download the Hue Sync app on to your PC. Assign it to sync with your music, and it will replicate a lighting script in real-time with when your music is playing. Use the Sonos desktop controller if you want to still use your Sonos speakers.
- Improve home security by automating lights to come on when you’re not at home. Going on holiday and want people to still think you’re home? Set your lights to come on at certain times to replicate your usual daily lifestyle. Use the Routines section on the Philips Hue app to set this up.
Try Philips Hue with the IKEA Smyfonisk lamp

The Philips Hue smart lights also work great with the newly released Ikea and Sonos Symfonisk lamp, which if you don’t know what is, cleverly combines a lamp and a Sonos speaker in one.
Pop one of these bulbs in and you have a truly smart speaker with a light built-in. It doesn’t have voice assistants built in though so you would need to add an Amazon Echo or Google Home separately.
Philips Hue & Sonos Verdict
Philips Hue and Sonos is a fantastic partnership, and the great thing about it is that they’re so easy to use.
Also, credit to Amazon and Google for creating two brilliant voice assistants that act as the centre point for controlling the system, whether that’s to create lighting ambience in your room or playing your favourite tunes or both!
We think if you’re looking to make your home a ‘smart home’, there’s no better place to start than Philips Hue smart lights and Sonos smart speakers.
**Claim a Philips Hue Starter kit worth £135 with every qualifying Sonos purchase until 24th September 2019 - find out more**
Shop Sonos Speakers
Learn More
Setting up Sonos Speakers using the Sonos App >>








