If you have purchased either a Sonos Beam or Sonos One and want to add Amazon Alexa to your device, this article will cover everything you need to know to add voice control to your smart speaker.
Once Amazon Alexa is enabled on your Sonos speaker using only your voice, you will be able to turn up the music while in the shower or select your favourite playlist while cooking and so much more.
To set up your Sonos speakers with Amazon Alexa, follow the below steps.
Should you have any issues during this setup, please see the official Sonos troubleshooting article for additional support.
1. Set Up Your Sonos Beam or Sonos One With The Sonos App
Once your Sonos One or Beam is positioned in its desired location, and connected to mains power, allow a minute or so for the player to boot up.
Once the LED light on the top of the product is flashing green the speaker is ready to be set-up.
Next, download and install the Sonos and Amazon Alexa apps on your selected mobile device.
Once the Apps are downloaded, open up the Sonos app and follow the on-screen prompts to set up your new system. If you already have a Sonos system set-up and you are adding a Sonos Beam or One, you can tap More > Settings > Add a Speaker or SUB and follow the steps.
Once your system is set up, please proceed to Step 2 to add Amazon Alexa to your Sonos. You will need to use a mobile device for the remaining steps.
2. Adding Voice Control
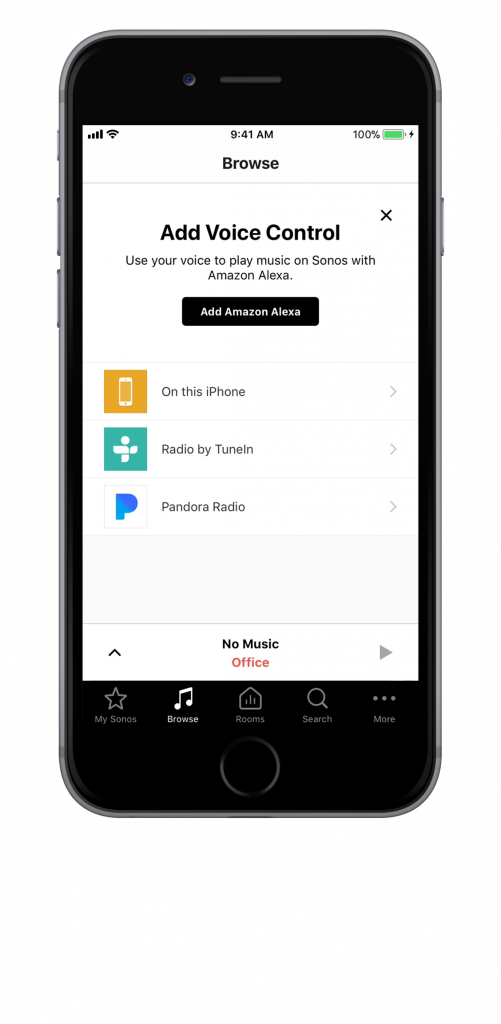
To start the process of adding Amazon Alexa to your Sonos, you will see 'Add Amazon Alexa' in the 'Browse' tab on the app. If this is not showing navigate to the 'More' tab in the app and select the 'Voice Services' section.
Option 1: Select “Add Amazon Alexa” from the Browse tab
Option 2: Tap the More tab, then select > Voice Services > Amazon Alexa
3. Connecting Your Amazon Account to Sonos
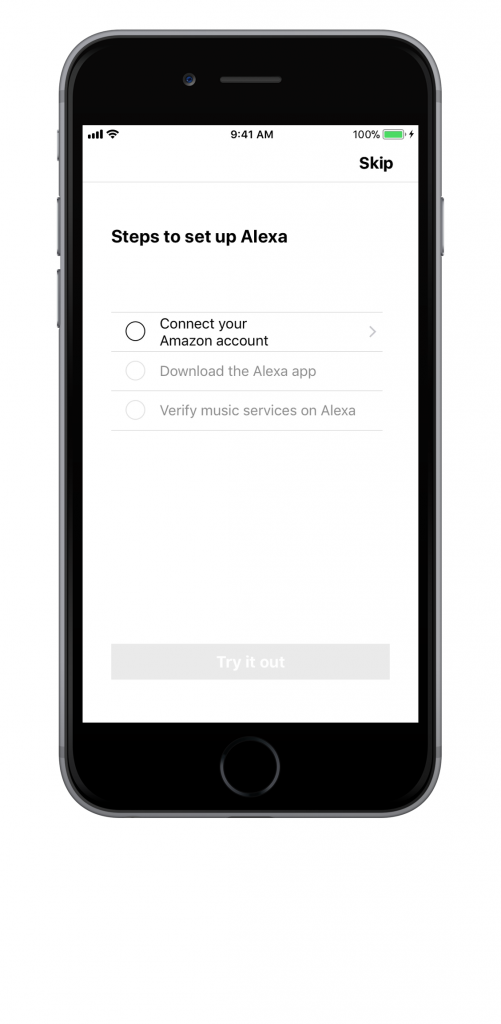
The next step will be connecting your Amazon account to Sonos. It will start by asking you to connect your Amazon account to your Sonos system. If you already have an Amazon account and are logged in, this step will be automated.
The Alexa app will then ask you to add the Sonos Skill to your Amazon account.
You will need the Sonos account details you used in the above steps to add the Sonos skill to the Alexa app.
Once completed, you will be asked to carry out a few tests such as scan for devices and you will be asked to test Alexa to make sure it's working correctly.
You will not be able to play music at this stage, but you can check out some basic commands such as “Alexa, what’s the weather today?”
4. Download The Alexa App
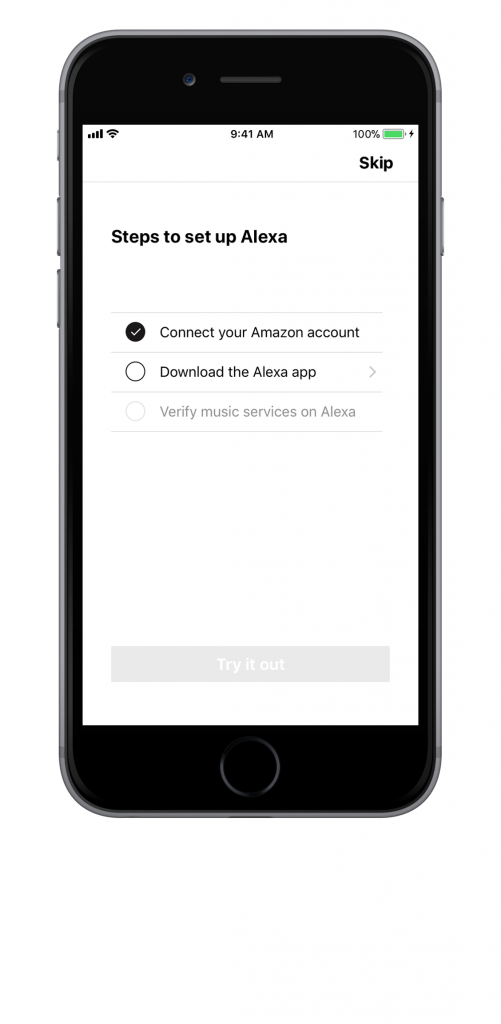
Next, you will need to download the Amazon Alexa app onto your device.
Tap “Download the Alexa app” to open your specific device's app store. If you have already installed the app, this step can be skipped and you can go straight to the next step.
5. Verify your music Services On Alexa
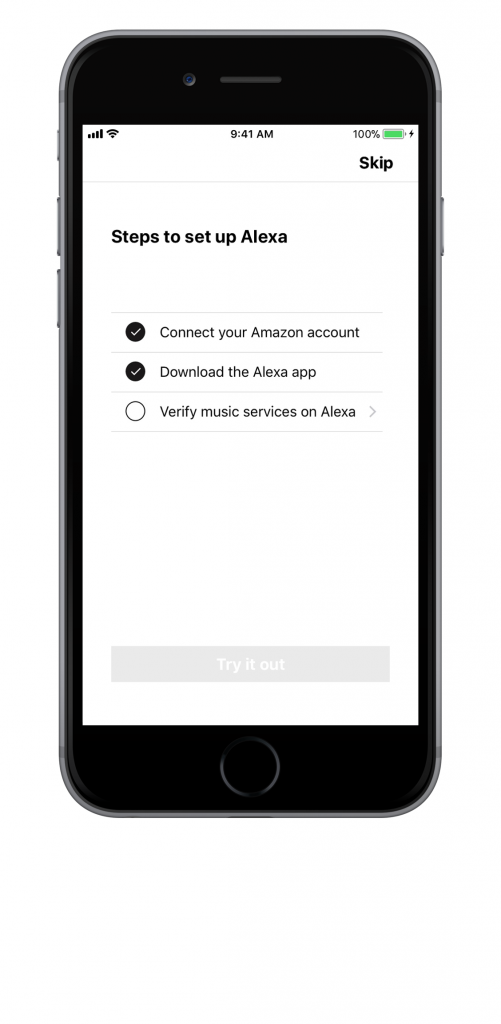
Finally, you will need to add your music services to Alexa. Tap on the “Verify music services on Alexa.”
From here, you will be able to link your music service accounts to Alexa and choose a default music service. The default service is the service that Alexa will automatically search in when asking a music-related voice command.
Please also make sure the Music Services you will be using are added to your Sonos system.
Once the above steps are carried out, you will be able to enjoy all the benefits of Amazon Alexa as well as playing and controlling music with just your voice.
Frequently Asked Questions
Q - Which music services can I use with Alexa?
Amazon Music
Apple Music
Spotify
TuneIn Radio
Deezer
Pandora (Not available in the UK, Canada, or Australia)
iHeartRadio (Not available in the UK or Canada)
SiriusXM (Not available in the UK or Australia)
*Amazon Music is available for streaming in Australia and Canada through Alexa on Sonos, but it is not available within the Sonos app.
Q - What voice commands can I use with Sonos?
A. You can ask your Sonos One or Beam to play music from any of the supported music services you have previously added.
You can also ask for weather updates, traffic reports, set timers and much more. You can also ask for the music to be played in a specific room by adding the name of the room to the end of your voice command.
For example:
Alexa, play Prince in the bedroom.
Alexa, play Pink Floyd in the living room.
Alexa, turn the volume up in the Bedroom.
Need some more help?
If you are experiencing issues using Alexa with Sonos, please see the official Sonos troubleshooting article for additional help.



