Step-by-step guide to getting Alexa back online on sonos
Never before has music been so easy to select, and Amazon Alexa on Sonos makes for an excellent alternative from reaching for your phone or tablet every time you make a song choice.
Although intuitive and straightforward to use, sometimes at Smart Home Sounds we receive reports of Alexa either failing to respond to voice commands or getting confused over simple instructions.
It’s not because Alexa is in a bad mood with you or that she’s gone AWOL, but rather a software glitch has caused the fault instead.
We understand that when Alexa's not working on Sonos this can be extremely frustrating, so we’ve made this simple guide to help you with fixing Amazon Alexa on your Sonos system.
As the cause of some faults is overlooked, ensure that the following are addressed from the outset:
- Make sure that your Wi-Fi network is up and running, and that your Sonos and Alexa devices are connected.
- Ensure that the microphone is active on your Sonos One or Sonos Beam. A small, round LED should light up white when the mic is turned on. If not, press the microphone symbol to activate it.
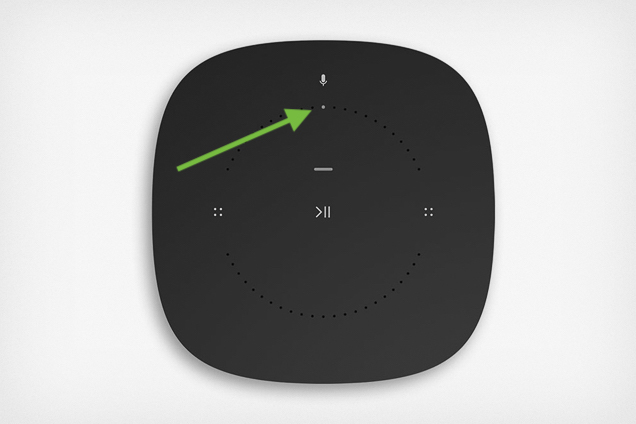
- If your Alexa voice service has previously been working without fault, before attempting a fix, check online to see if Amazon Alexa is experiencing an outage. If so, regular service should be resumed relatively soon.
- If Alexa responds to your commands for information, such as weather and time, but not to requests for music, ensure that you have a music service assigned for Alexa to stream.
If none of the above applies, and you are still experiencing a muted Alexa, read on to see where the fault could lie and how to fix it.
Outdated Sonos App
The Sonos App is always being updated to ensure that it offers users the best experience that it can.
For best functionality, be sure to check that your Sonos App is running the most up-to-date software. To do this, follow these instructions:
- Open the Sonos App
- Tap the Settings tab
- Select System
- Scroll down and select System Updates
- Tap Check for Updates
- Sonos will now search for the most up to date version
- Click Done when finished
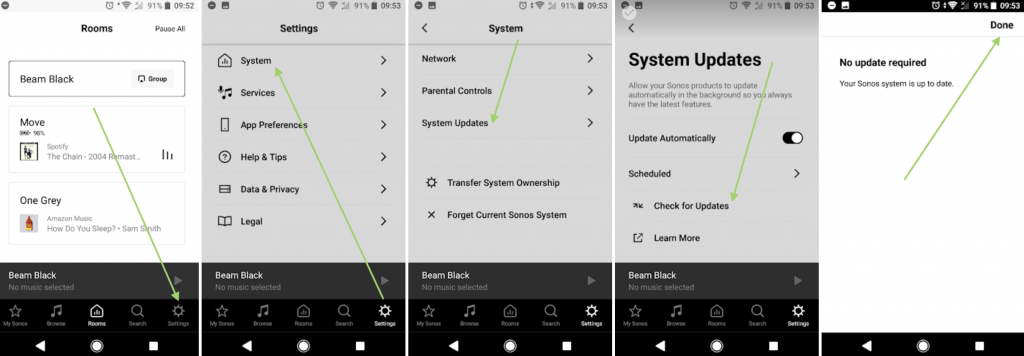
Now that your Sonos App is running its most current version, and if Alexa is still silent or unresponsive, move on to the following faults and remedies.
Reset the Sonos Skill in the Alexa App
As Alexa is an external application integrating with Sonos, sometimes a small fault can occur when the two platforms synchronise.
One of the most popular solutions is to delete the Sonos skill in the Alexa App, then re-enable it. Follow these instructions to see how simple it is:
To Delete the Sonos Skill:
- Open the Amazon Alexa App
- Tap for the menu in the top left
- Select Skills & Games
- Choose Your Skills from the top tab
- Select the Sonos Skill
- Click Disable Skill and then Disable on the next page
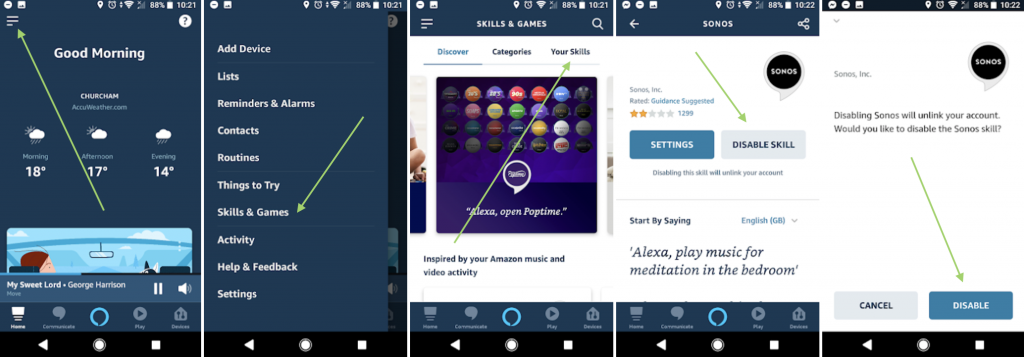
To Re-Enable the Sonos Skill:
- In the Amazon Alexa App, select Skills & Games
- Tap the magnifying glass and search for Sonos
- Select the Sonos Skill and tap Enable To Use
- Press Continue when prompted by the Sonos page
- Sign in to your Sonos account to verify, then press Okay and Continue.
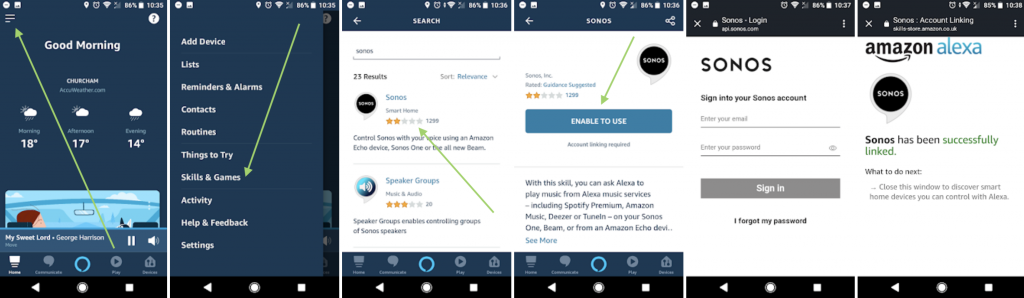
Reset Voice Services in the Sonos App:
Although the engineers at Sonos aim to give users a flawless operating experience, sometimes faults can occur when integrating with external services.
While Amazon Alexa is reliable when working with Sonos, minor glitches can occur from time to time. Another popular fix is to reset the voice service in the Sonos App by removing it from your chosen speaker. The instructions below can show you how:
To Remove Alexa from Sonos:
- Open the Sonos App
- Tap the Settings tab
- Select Services
- Under the Voice category, select Amazon Alexa
- From Sonos Products, select the speaker at fault
- Tap Remove Alexa, then click Confirm when prompted.
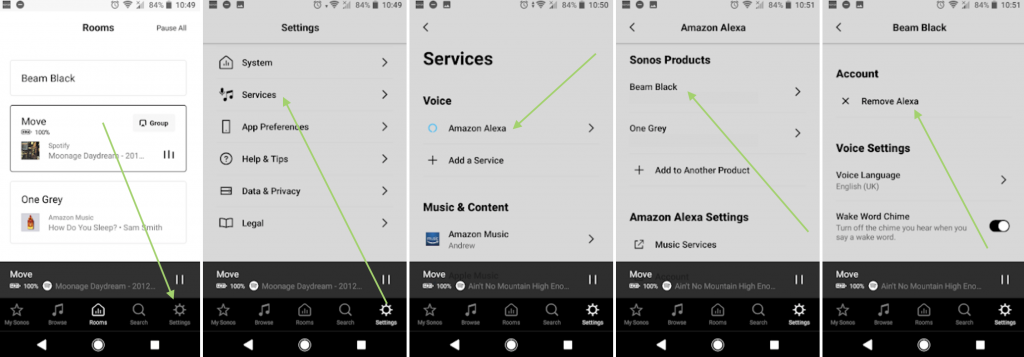
To Re-Add Alexa to Sonos:
- Follow steps 1-5 from the above instructions to reach the Sonos Products page
- Select Add to Another Product
- Tap Add to Sonos if prompted on the next screen
- Select the room name or speaker you wish to reinstate or choose Select all
- Tap Add Amazon Alexa and sign in to Amazon account when prompted.
- Tap Done when Sonos has finished authorising.
Now try out the voice control of your selected speaker with a simple command, such as asking for the weather forecast.
If Alexa responds, then all is fixed. However, if not, don’t despair! There are still plenty of solutions below which you can try.
If your Alexa responds to your information commands, but not to your music requests, see the following details on the possible cause and its solution.
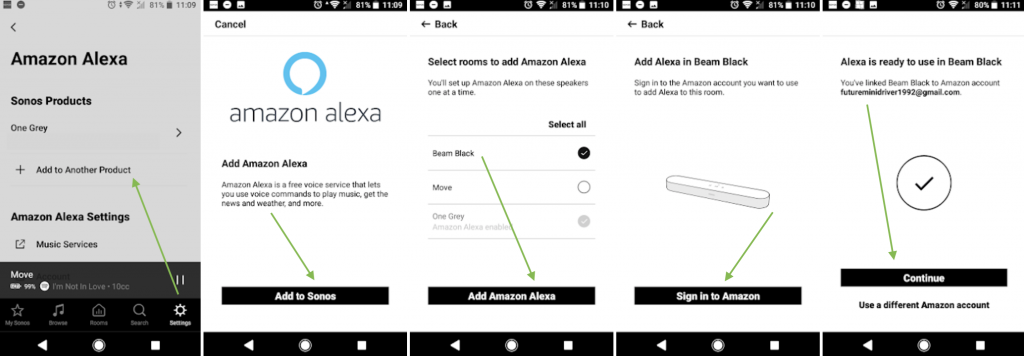
AssIGN a Music Service to Amazon Alexa
Although Amazon Alexa can provide information from the service’s servers and the internet, music choices are fulfilled by linking to a streaming service of your choice.
Follow these instructions to ensure that your Alexa service can select audio to stream from the large music libraries made available from the likes of Spotify and Apple Music:
- In the Sonos App, under Settings, select Services
- Under the Voice category, select Amazon Alexa
- Scroll down to Amazon Alexa Settings, then select Music Services
- Click confirm (if prompted) to follow the option to the Amazon Alexa App
- Tap Link New Service, then select a streaming service you wish to use, such as Amazon Music or Deezer.
- Select Enable to Use.
- Your browser will open to register or log-in and authorise your music provider's account.
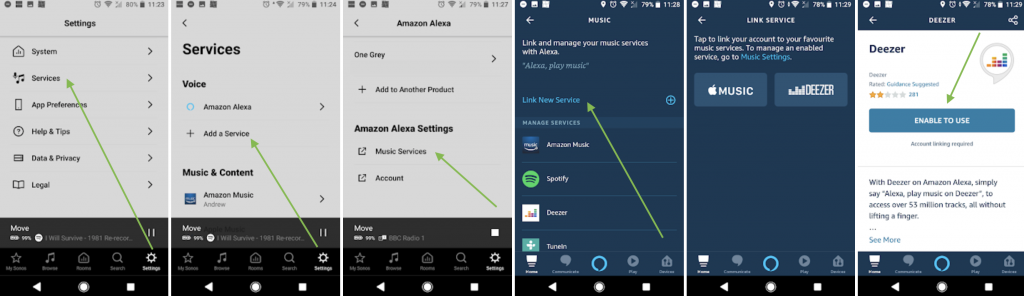
Now with your chosen streaming service selected and authorised, ask Alexa to play a song, artist or album of your choice.
For example, you could ask the following: “Alexa! Play Fleetwood Mac”. Alternatively, if you have a few Sonos speakers forming a multi-room sound system in your home, try “Alexa! Play ABBA in the living room”.
Also, when your music requests are working, remember that you can always add further music services as and when you want by repeating the above steps.
Hopefully, the above guidelines will help you to restore Alexa on your Sonos devices. However, if all else should fail, you can submit diagnostics directly to Sonos for their tech team to investigate.
Submit Diagnostics to Sonos
- Open the Sonos App
- Select Settings from the bottom tab
- Tap Help & Tips
- Select Submit System Diagnostics
- Tap Submit, then make a note of the reference number.
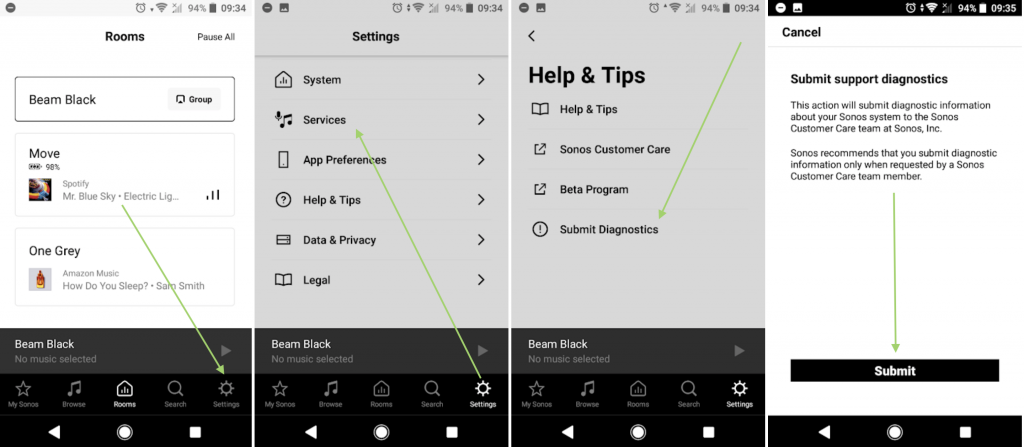
When you need a helping hand:
If you wish to speak with someone directly to get help, then you can contact the Sonos Support Team on 0800 026 1526.
However, if you have bought from us previously, and wish for some expert help and product after care, feel free to contact us by any of the means listed on our website.

By Tom, Sales Team Member







