Sonos surround sound systems and home cinema bundles are designed to deliver impressive, immersive audio, but a few tweaks can make a world of difference. Whether you’re bingeing your favourite series, hosting a movie night, or listening to live concert playlists, these six quick tips will help you optimise your Sonos setup for the best possible performance.
1. Position Your Sonos Speakers For Optimal Sound

Achieving peak surround sound performance starts with nailing your speaker placement. Trust us, these small adjustments can make a big difference.
- Centre Channel (Sonos Ray, Beam, Arc or Arc Ultra): Place your Sonos soundbar directly below your TV, ensuring it’s centred with the screen for balanced sound. This way, audio feels like it’s naturally coming from the action on your screen.
- Surround Sound Rears (Sonos Era 100, Era 300 or Sonos Five): Position these behind your seating area, ideally at ear level. Keep them equidistant from your primary listening zone for the best performance.
- Subwoofer (Sonos Sub 4 or Sub Mini): Generally, Sonos Subwoofers sound best near a wall or corner to boost low frequencies. The Sub 4 can be placed upright for the most impactful bass, but you can also place it flat under furniture – just make sure there's enough space around it for the sound to project effectively. The Sub Mini is a good choice for smaller rooms and can easily be tucked away. Since it's cylindrical, it needs to stand upright, but it should still be relatively unobtrusive
💡 SHS Top Tip: We recommend using the Sonos app’s Trueplay feature (see below) to fine-tune your speaker(s) output based on your room layout.
Watch: Sonos Arc Ultra Review: The £1000 Soundbar to Beat?
2. Tune Your Sonos Speakers to the Room They're In with Trueplay
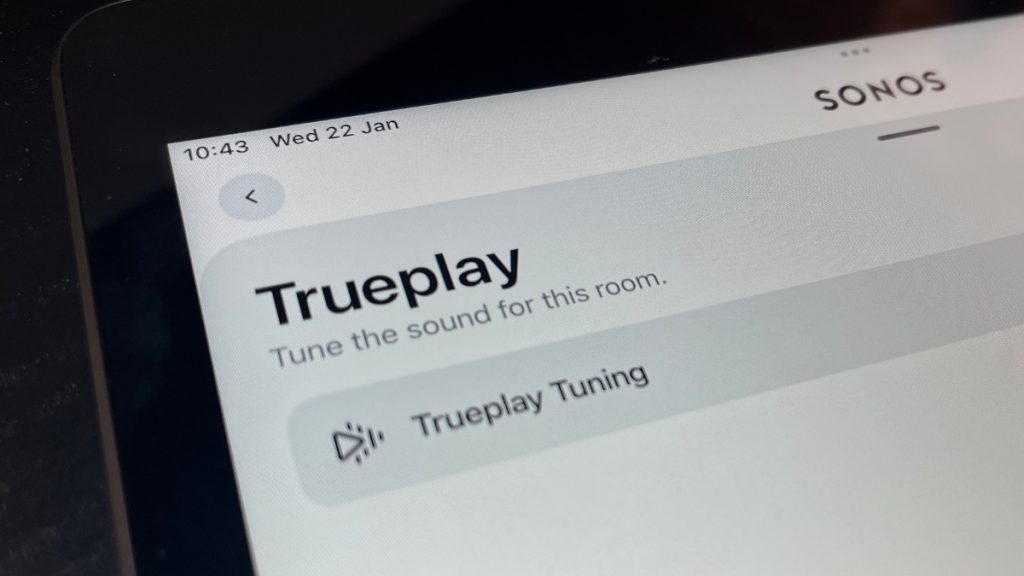
Sonos’ Trueplay tuning technology is designed to make your Sonos setup perform at its absolute best by adapting to your room’s unique acoustics. Think of it as having a professional audio engineer fine-tune your setup. The process should take approximately 3 minutes. Here’s how to use it:
- Open the Sonos app and go to the Settings menu.
- If you’re using the S1 Controller app, head to the Settings tab and select System.
- Under My System, select the speaker(s) you wish to tune.
- Navigate to Sound, then select Trueplay, followed by Trueplay Tuning.
- Follow the instructions to tune your speaker. During this process, you’ll need to grant Sonos permission to use the microphone on your iOS device. (Don’t worry Trueplay tuning is the only time Sonos will use your device’s microphone.)
Once tuning is complete, you can toggle the adjustments on or off from the same menu. Trueplay is one of the quickest and easiest ways to boost your Sonos system’s performance. To get the best results:
- Minimise noise: Keep your space as quiet as possible during tuning. Background sounds like talking, footsteps, or noisy appliances can disrupt the process.
- Fully cover the room: Move smoothly around your space, following the app’s guidance to cover as much of the room as possible. In smaller rooms, focus any extra time on the areas where you typically listen to Sonos.
Don’t adjust the volume: The tuning sounds might seem loud, but resist the urge to lower the volume. Changing it can interfere with the calibration.
If you move your Sonos speaker to a new room or change its configuration (like making or separating a stereo pair), you should go through the Trueplay tuning process again to update its settings.
💡 Good to Know: While Trueplay started as an iOS-only feature, Sonos has extended support to Android devices too with newer models like the Sonos Arc Ultra and Era 300. Check your app for updates to see if your device is compatible!
3. Experiment with EQ Settings for Personalised Audio
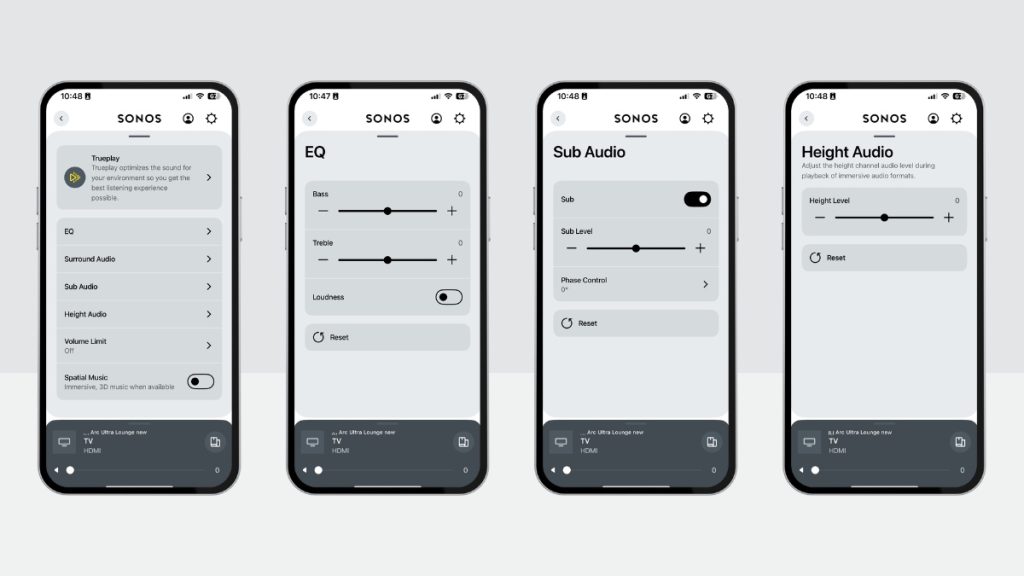
Okay, so you've Trueplay tuned your Sonos Surround sound setup but did you know you can make further adjustments by changing your EQ settings?
These settings are applied on top of the adjustments already made by Trueplay tuning. Here's a couple of recommendations that we think are worth adjusting if you’re looking to fine-tune:
- EQ: This lets you fine-tune the overall sound balance by adjusting bass, treble, and loudness.
- Surround Audio: Control the intensity of the surround sound effects for a more immersive or less impactful listening experience.
- Sub Audio: Adjust the volume and frequency response of your subwoofer for optimal bass performance. You can also control the phase of the subwoofer to align its output with the main speakers, resulting in a more cohesive and accurate bass response.
- Height Audio: If your home cinema system includes height speakers, this setting allows you to adjust the level and impact of overhead sound effects.
The best part is, there's no right or wrong here—what sounds best to you is what works!
4. Enable Autoplay For Seamless Switching Between Sources

Autoplay means your Sonos TV speaker will automatically switch sources when it senses a new one.
For example, if you were listening to music on your Sonos through Spotify, then turned your TV on, your Sonos would automatically switch to the TV audio and vice versa.
Autoplay should be enabled by default when you set the speakers up but to toggle between the Autoplay setting, follow the steps below:
Open the Sonos app > Settings > System > Select the room > Scroll down to Home Theater and the TV Autoplay slider should be set to the right
5. Turn On Speech Enhancement or Night Mode
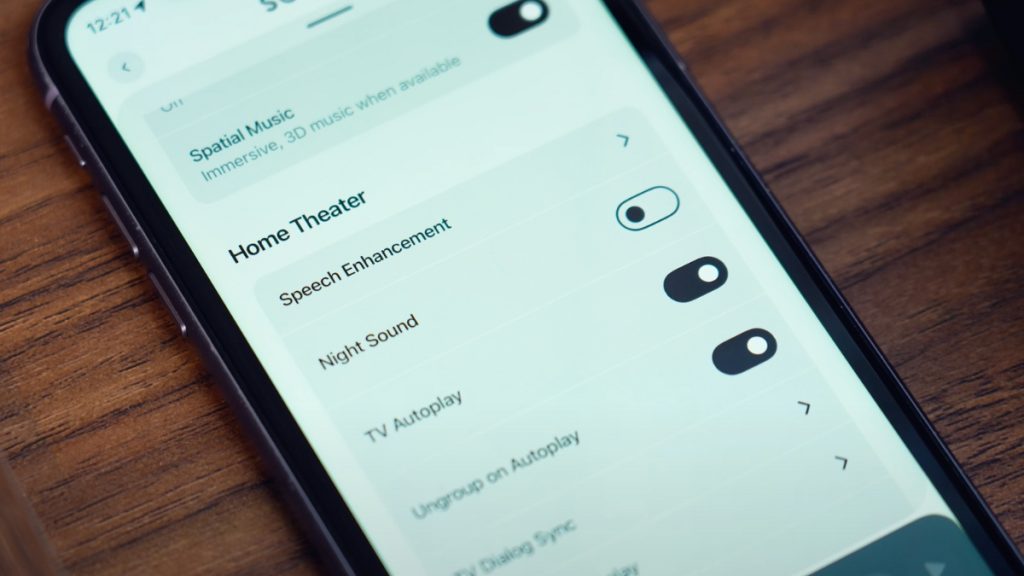
Speech Enhancement:
Speech Enhancement is a feature available on all Sonos TV speakers and we would strongly recommend enabling this feature permanently to enhance your Sonos Surround sound system. It emphasises the vocals in your TV content without dumbing down anything else.
This is particularly useful for anyone hard of hearing as an alternative to subtitles or if you just want to hear speech more clearly
Night Sound:
Just because it's late at night when the kids are asleep, doesn't mean you can't enjoy your favourite content. With Night Sound, you can suppress the louder sounds in the content while at the same time, increasing the levels of the quieter sounds.
This is ideal for keeping the neighbours and sleeping kids happy!
Both Speech Enhancement and Night Sound can be enabled or disabled by tapping the respective icons on the Now Playing screen.
Read: Adding Sonos Surround Sound Speakers: Our Top 3 Tips
6. Upgrade Your Surround Sound System With Additional Sonos Speakers

One of the best things about a Sonos surround sound system is its flexibility and upgradeability. You don't have to buy a complete home cinema system all at once. You can start small and gradually build your dream setup.
For example, if you're using a Sonos Beam (Gen 2) with a pair of Era 100s, a Sonos Sub Mini can significantly enhance your low-end performance without taking up too much space. Alternatively, if you already have an Arc Ultra, a Sub 4, and a pair of Era 300s, adding a second Sub 4 will take your bass to a whole new level.
Remember, there's no right or wrong way to build your Sonos system. The key is to choose the speakers that best fit your needs and listening preferences.
If you're interested in exploring your upgrade options, you can check out our range of Sonos speakers below or get in touch with one of our tech guides. They'll be happy to help you find the best upgrade path for your needs!
Q&A
Q. What is the best Sonos speaker for a Sonos surround sound setup
A. The best choice depends on your preferences and setup, but our top pick for most surround sound setups would be a pair of Sonos Era 100s. They’re compact, versatile, and deliver outstanding sound for most spaces. For a more immersive experience, a pair of Sonos Era 300s will be hard to beat—those dedicated height channels really bring music and movies to life.
If you’ve got a bigger room or just love powerful sound, the Sonos Five is a fantastic choice. And if you’d prefer something a bit more discreet, the Ikea Symfonisk range or a pair of Sonos in-ceiling speakers are stylish, practical options that blend beautifully into any setup.
Q. Can I use Sonos' portable speakers as surround sound speakers?
A. Unfortunately, you can’t use any of Sonos' portable speakers—including the Roam, Roam 2, Move, and Move 2—as surround sound rears. This isn’t to say this won’t change in the future. However, depending on your setup you can use the following Sonos speakers as surrounds:
- Era 100
- Era 300
- One (all generations) and One SL
- Play:1
- Play:3
- Play:5 (Gen 2)
- Five
- All SYMFONISK speakers (Gen 2)
- Amp powering third-party speakers
- Connect:Amp powering third-party speakers
Q. Why is my Sonos surround not working?
A. In the unlikely event that you have any issues with your surround sound, please submit a diagnostic to Sonos using the details below;
https://smart-home-sounds.helpscoutdocs.com/article/188-submit-sonos-diagnostic-check
Looking to expand your Sonos system?
We're so glad you found us! Smart Home Sounds are a UK home audio retailer who are passionate about Sonos and have used it for many years ourselves.
If you are looking to add products to your Sonos system, we'd love to help. We pride ourselves on our customer service, offering an extended 6 year warranty and next day delivery at no extra cost.
We also offer interest-free pay monthly options if you would like to split the cost over 12 months and a VIP loyalty scheme entitling you to exclusive discounts on your future purchases with us.
View All Sonos Speakers
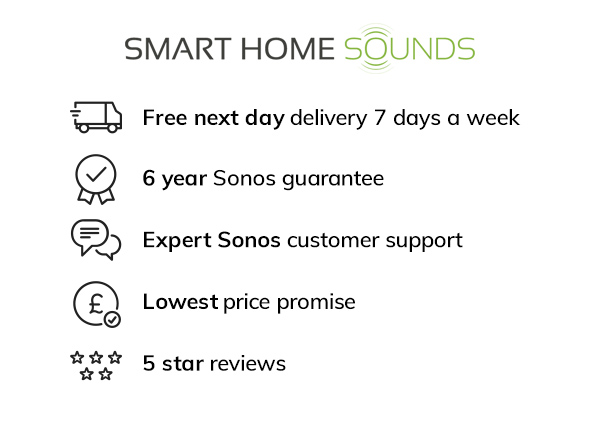
Related Articles
Best Sonos Bundles: Which Sonos Speakers Are Right For You >>
Sonos Sub Mini vs Sonos Sub 4: Which Subwoofer is Right For Me? >>











